Enable or disable lesson sharing in the Planner
When you add a quick lesson plan to the Planner, you can choose to share the lesson with other teachers of the same course or make the lesson private. When a lesson plan is private, it does not appear in My Resources for any other teacher.
| Note: Lesson sharing is disabled by default. Teachers who want to share their lesson plans must enable this feature. |
To enable lesson sharing:
- Log on to the Staff view.
- Click the Planner tab. Your Planner appears.
- In the upper-right corner of the screen, select the Lessons view. Your lessons appear.
-
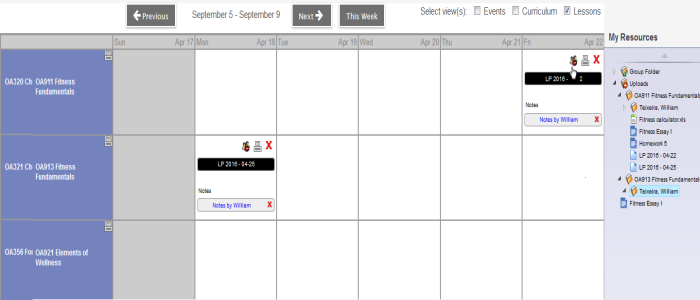
- See Create Lesson Plans Separate from a Curriculum Map for more information on adding lesson plans.
- To make a quick lesson plan shared, do one of the following:
- On the quick lesson plan displayed in the Planner, click the
 icon to toggle the lesson plan to "shared." When the quick lesson plan is shared, the
icon to toggle the lesson plan to "shared." When the quick lesson plan is shared, the  icon appears.
icon appears.Note: To change a lesson plan back to private, click the
 icon again. When a quick lesson plan is private, the
icon again. When a quick lesson plan is private, the  icon appears.
icon appears.
- In My Resources, add or edit a quick lesson plan. The details pop-up appears.
-
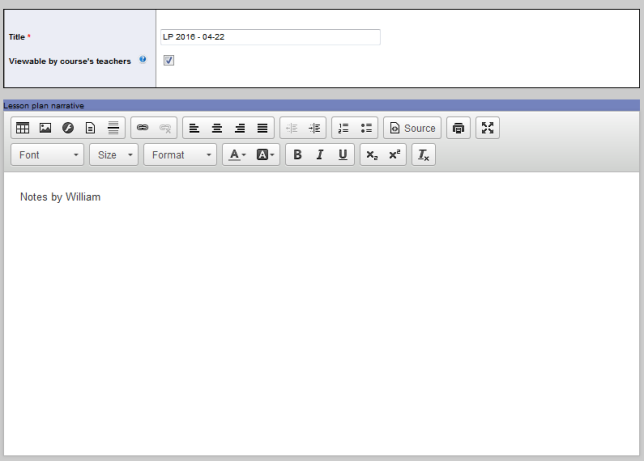
- Select the Viewable by course's teachers checkbox.
- Click Save.
When a quick lesson plan is shared, it appears in My Resources for all teachers who teach that course. The quick lesson plan appears in Uploads > Course # > Teacher's name folder (the teacher who created the lesson).
To open a shared quick lesson plan in another teacher's folder:
Do one of the following:
- Double-click the quick lesson plan name.
- Select the quick lesson plan, and then click Edit.
The lesson plan details appear as read-only.
| Note: The lesson plan must be in the course's folder, under the teacher's sub-folder, before other teachers can view it. |
To create your own editable copy of a quick lesson plan shared by another teacher:
- Log on to the Staff view.
- Click the Planner tab, and then select the Lessons checkbox.
- Drag and drop the lesson plan from My Resources > Uploads > Course # > Teacher's name folder (the teacher who created the lesson) onto the Planner. An editable copy of the quick lesson plan is created in My Resources > Uploads > Course # > Teacher's name folder (your name).
-
Notes:
- You can only edit one component of the quick lesson plan at a time from the Planner. Use My Resources to edit the entire quick lesson plan.
- Sharing is disabled by default in the newly-created copy of the lesson plan. Enable sharing by clicking the
 icon on the quick lesson displayed in the Planner, or by editing the newly-created copy of the quick lesson plan in My Resources > Uploads > Course # > Teacher's name folder (your name).
icon on the quick lesson displayed in the Planner, or by editing the newly-created copy of the quick lesson plan in My Resources > Uploads > Course # > Teacher's name folder (your name).
