You will see the following at the top of the Scores page, depending on your view.
Traditional

Standards-Based

Use the following table to determine the information that appears for each class:
|
Field/Drop-down |
Description |
||
|---|---|---|---|
| Students |
All is the default. If you created a group set or group from this class roster, you can select it from the drop-down. Then, the Scores page will only display those students in the selected group set or group.
|
||
|
View |
If the current class you are working on has any reporting standards (rubrics) on the Reporting Standards side-tab, you can select Traditional or Standards view.
Select Traditional to view traditional After you select Traditional, the Grade Columns drop-down appears, and you can select to view columns for the following:
Select Standards to view standards columns. This way, you can view columns and enter scores for each reporting standard (rubric) aligned with your assignments. You can also view averages and trends for each standard you score in this class. After you select Standards, use the Standard drop-down to select to see columns for the following:
|
||
|
Term |
Select the term you want to view grade or standards columns for.
|
||
|
Defaults to -Select Color if you have associated colors with
-Select Due Date to see class and daily attendance codes in the -Select Grade Change to highlight cells in which an administrator has changed a score. Then, click in a cell and press CTRL+H to view details in the Change History pop-up. You set the number of days that cells are highlighted at the |
|||
|
Status |
Select Enro |
||
|
Class |
Use the drop-down to ‘turn the page’ of your |
||
|
Update Post Columns |
Appears if Grade Columns is set to Averages, Post Columns - Term or Post Columns - Progress. Click Update Post Columns to copy your term averages to the
|
||
|
Post |
If your post columns are complete, click Post
|
||
|
Add Assignment |
Appears if the Grade Columns field is set to All or an assignment category (such as Category: Quiz). Click Add Assignment to see the New Assignment page. |
||
|
Appears when Color is selected at Display. Click Color Filter, and a pop-up with the colors that you associated with |
|
Note: Next to each student’s name, the medical, legal, "other" alert, or IEP symbol might appear, if allowed by your |

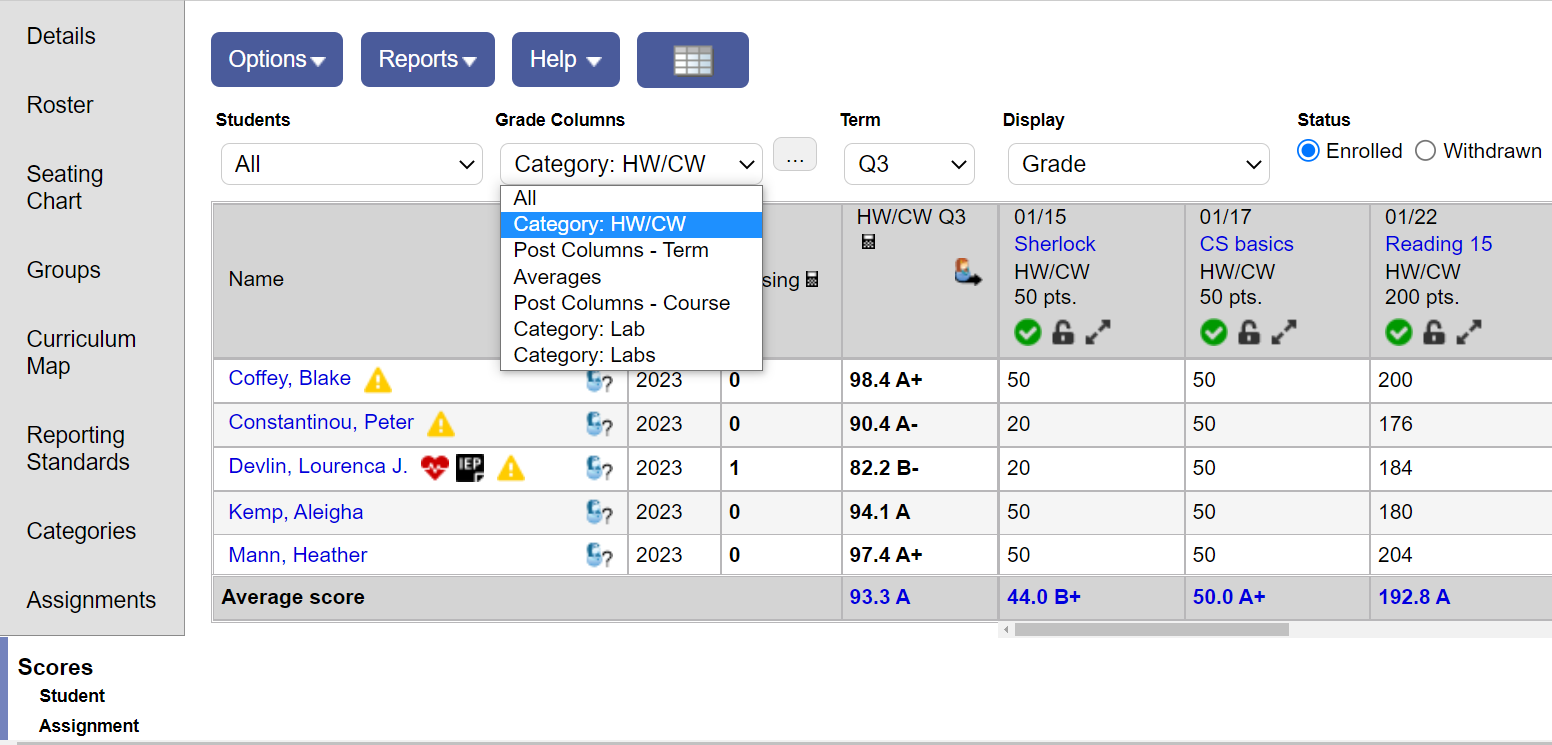
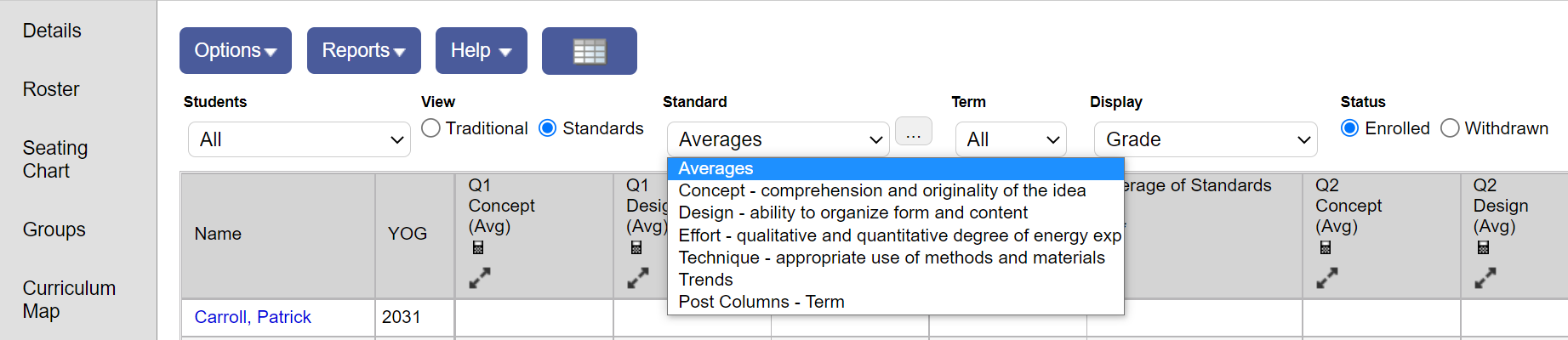
 appears, which you can click to show or hide some or all of the colors. No colors appear in
appears, which you can click to show or hide some or all of the colors. No colors appear in 