Define the schedule terms your
For example, some schedules consist of three trimesters and a full-year term. Another school’s schedule might consist of two semesters and a full-year term.
|
Note: Schedule terms are different than grade terms. Grade terms are dates that represent milestones during the year when you report academic progress. Schedule terms are the date ranges during which a course can begin and end. You must create a term for each different course length. For example, if you have full-year courses, fall semester courses, and spring semester courses, you must create a term for each (for example FY, S1, and S2). If you have four quarterly terms, you must create one for each of those four. |
To define schedule terms in a build scenario:
- Log on to the Build view. Select your scheduling mode, if needed.
- Click the Scenario tab.
- Select the scenario you want to work with, and click the Terms side-tab.
- Select Options > Add. The New Schedule Term page appears.
-
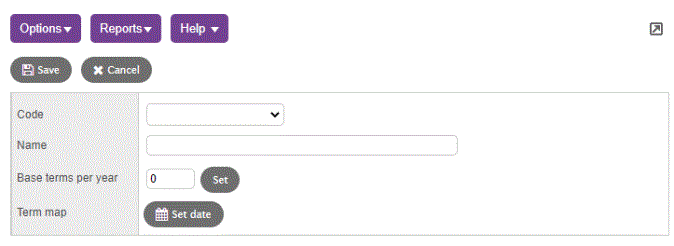
- Use the following table to enter information in the fields:
|
Field |
Description |
|
|---|---|---|
|
Code |
Select the code for the schedule term. For example, you might select FY for a full-year term and S1 for Semester 1.
|
|
|
Name |
Type a name for the schedule term. |
|
|
Base terms per year |
Type the total number of this type of schedule term in your schedule. For example, for a course that meets one-third of the year (a single trimester), there are three base terms. For a course that meets half of the year (a single semester), there are two base terms. |
|
|
Term map |
Select the checkbox that represents which of the base terms this specific schedule term covers. For example, if you are defining Semester 1 and there are two base terms, select the first checkbox to indicate that this term is the first of the two terms.
|
|
|
Term Date Ranges |
Type or click |
|
|
For each grade term cover map that appears, check the correct number of boxes to match the values in the Code and Term map fields. For example, if you are defining the Semester 1 schedule term and your school operates with quarter grade terms, you select the first two checkboxes. This indicates to the system that a value will be entered for the first two terms within this schedule term, but not the last two. |
- Click Save.
- Repeat steps 4-6 for every schedule term in your schedule.
To edit schedule terms in the current year:
- Log on to the School view.
- Select Schedule > Structure > Terms.
-
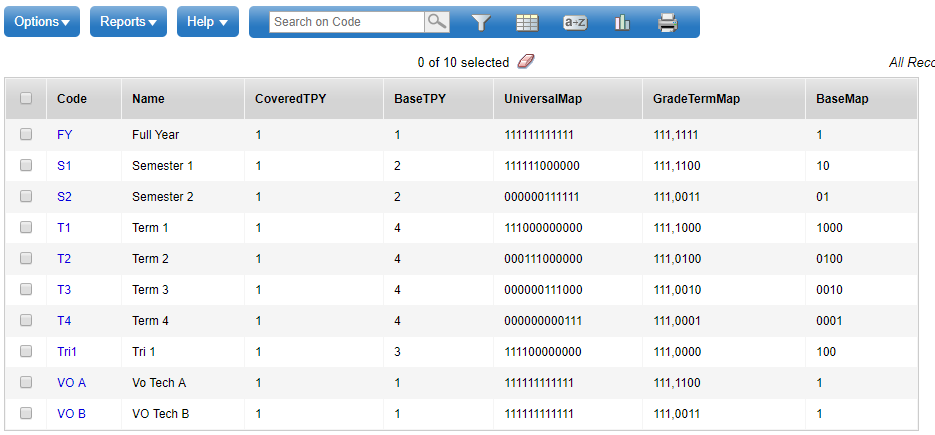
- In the settings bar, click Select school. The School Pick List appears.
- Select the school you want to define schedule terms for, and click OK.
- Select Options> Add. The New Schedule Term page appears.
- Use the following table to enter information in the fields:
-
Field
Description
Code
Select the code for the schedule term. For example, you might select FY for a full-year term and S1 for Semester 1.
Note: Your Aspen system administrator creates these schedule term codes in the Schedule Term reference table.
Name
Type a name for the schedule term.
Base terms per year
Type the total number of this type of schedule term in your schedule.
Example: For a course that meets one-third of the year (a single trimester), there are three base terms. For a course that meets half of the year (a single semester), there are two base terms. Term map
Select the checkbox that represents which of the base terms this specific schedule term covers.
Example: If you are defining Semester 1 and there are two base terms, select the first checkbox to indicate that this term is the first of the two terms. Note: The system displays checkboxes that equal the number of base terms you identify at the Base terms per year field. For example, if you identify 3 base terms, three checkboxes appear.
Term Date Ranges
Type or click
 to select
the start and end dates of this schedule term. The system validates
these dates against the school year dates.
to select
the start and end dates of this schedule term. The system validates
these dates against the school year dates. Example: You cannot enter a start date that is before the first day of the school year. Grade term cover map
For each grade term cover map that appears, check the correct number of boxes to match the values in the Code and Term map fields.
Example: If you are defining the Semester 1 schedule term and your school operates with quarter grade terms, you select the first two checkboxes. This indicates to the system that a value will be entered for the first two terms within this schedule term, but not the last two.
- Click Save.
- Repeat steps 5-7 for every schedule term in your schedule.
