Creating Health Filters and Queries
Sometimes, you want to find a quick list of students who are on a specific medication, or have a particular condition.
In Aspen, you can use queries to quickly find all students whose records contain the same value in a specific field. For example, you can search for all students in the school who have an EpiPen. Or, you can quickly find a list of all diabetic students.
Then, if these lists are something you would like to use often, you can save these queries as filters. This way, you can quickly select to view the latest list of students who match the criteria. For example, you can just select the EpiPen filter to get the latest list of students with EpiPens.
To create a query and filter to find all students with the same prescription medication order, such as an EpiPen:
- Log on to the Health view.
- Click the Medication tab.
- On the Options menu, click Query. The New Query pop-up appears:
-
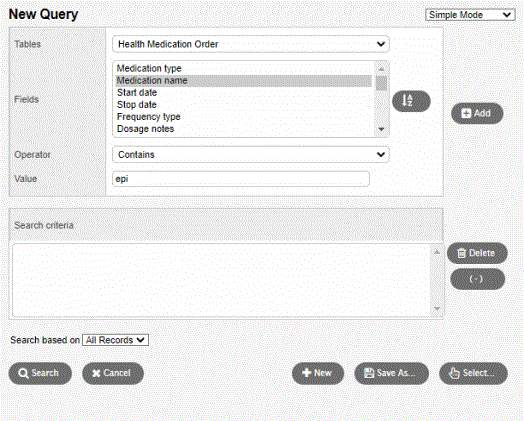
- In the Fields box, click Medication name.
- From the Operator drop-down, select Contains.
- In the Value field, type a portion of the medication name that might have been entered when you or another user entered the student's prescription order; you want to make sure that all EpiPen or epinephrine orders are found in the search.
- Click Add. The criteria appears in the Search criteria box.
- To save this query as a filter, click Save As. A pop-up appears:
-
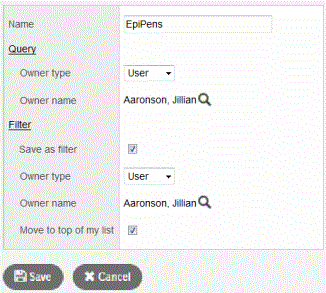
- Enter a name for the query/filter.
- Select the Save as filter checkbox.
- Click Save.
- On the Medications tab, click the Filter menu
 to select your new filter:
to select your new filter: -
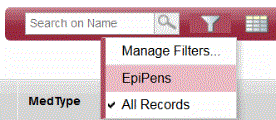
The Medications tab lists students who have medication orders that match the criteria you defined in the query/filter you created. To go back to displaying ALL medication orders, click the Filter menu ![]() again, and select All Records.
again, and select All Records.
To create a query and filter to find all students with a specific condition, such as diabetes:
- Log on to the Health view.
- Click the Condition tab.
- On the Options menu, click Query. The New Query pop-up appears:
-
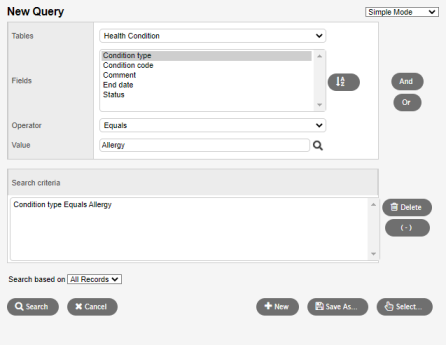
- In the Fields box, select Condition code.
- From the Operator drop-down, select Equals.
- At the Value field, click
 to select the condition you want to search for.
to select the condition you want to search for. - Click Add. The criteria appears in the Search criteria box.
- To add another condition, at the Value field, click
 again to select another condition.
again to select another condition. - Click Or. The condition appears in the Search criteria box.
- Follow steps 9-12 in the instructions on how to create an EpiPen query and filter above to save and use this query as a filter on the Conditions tab.
