Your
In the Student portal:
View and enter your requests for next year's courses. Your school will determine the date range when you can select courses. During this time, you can come here to enter and make changes at any time.
When you finish, click Post to notify your counselor that you are done.
To enter your requests:
- Log on to the Student view.
- Select My Info > Requests. The Requests page appears.
- At the top of the
page, in the Instructions
box, read and follow the instructions for entering your requests.
Note: If any of your courses are required or recommended by your teachers, they might automatically appear as requests when you first view the Requests page.
- In the Primary requests box, select your requests for the different subject areas. For example, to select your request for a math course, click Select next to Math. The courses you can request appear.
- Use the following tips when selecting a course to request:
- If your teacher recommended a course, a checkmark appears in the Select column. That course becomes a course request when you click OK.
- The Status column displays information about the course, such as if the course is full, or if this is the course your current teacher recommended for you. Depending on the subject, you can either select any course, or are required to accept the courses recommended for you.
- If your teacher entered comments about a recommendation for you,
 appears in the Status column. Click the icon to view the comments.
appears in the Status column. Click the icon to view the comments. - If your school allows you to set the priority for your courses, you can type a number in the Priority column to prioritize them. 1 is the highest priority. Leave the field blank if you do not want to set a priority value.
Example: If you have three elective courses and you want to prioritize them, you would type 1 for the course you want most, 2 for the course you want second most, and 3 for your third choice. Your priorities might look like this: 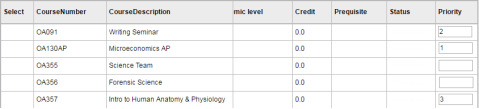
- Select the checkbox in the Select column of the course(s) you want to request, and click OK. The requests now appear on your Requests page.
Note: To remove a request from your Requests page, click the Select checkbox again to deselect it.
- In the Notes for counselor box, type any notes to your counselor regarding your requests. Your counselor can view these notes when reviewing your requests.
-
Your requests are automatically saved after you enter them on the Requests page. Your counselor can view them anytime.
- After you complete entering your requests, click Post at the bottom of the page. This lets your counselor know that you are finished entering requests. If you have not selected enough courses to satisfy requirements for your academic track, the system lets you know which area you need to make more requests in:
-

Note: Once your counselor approves your requests, you can no longer make changes to your course selections.
In the Family portal:
To view the student’s course requests for the next year:
- Click the Family tab.
- Click the Schedule side-tab, and then click Requests.
